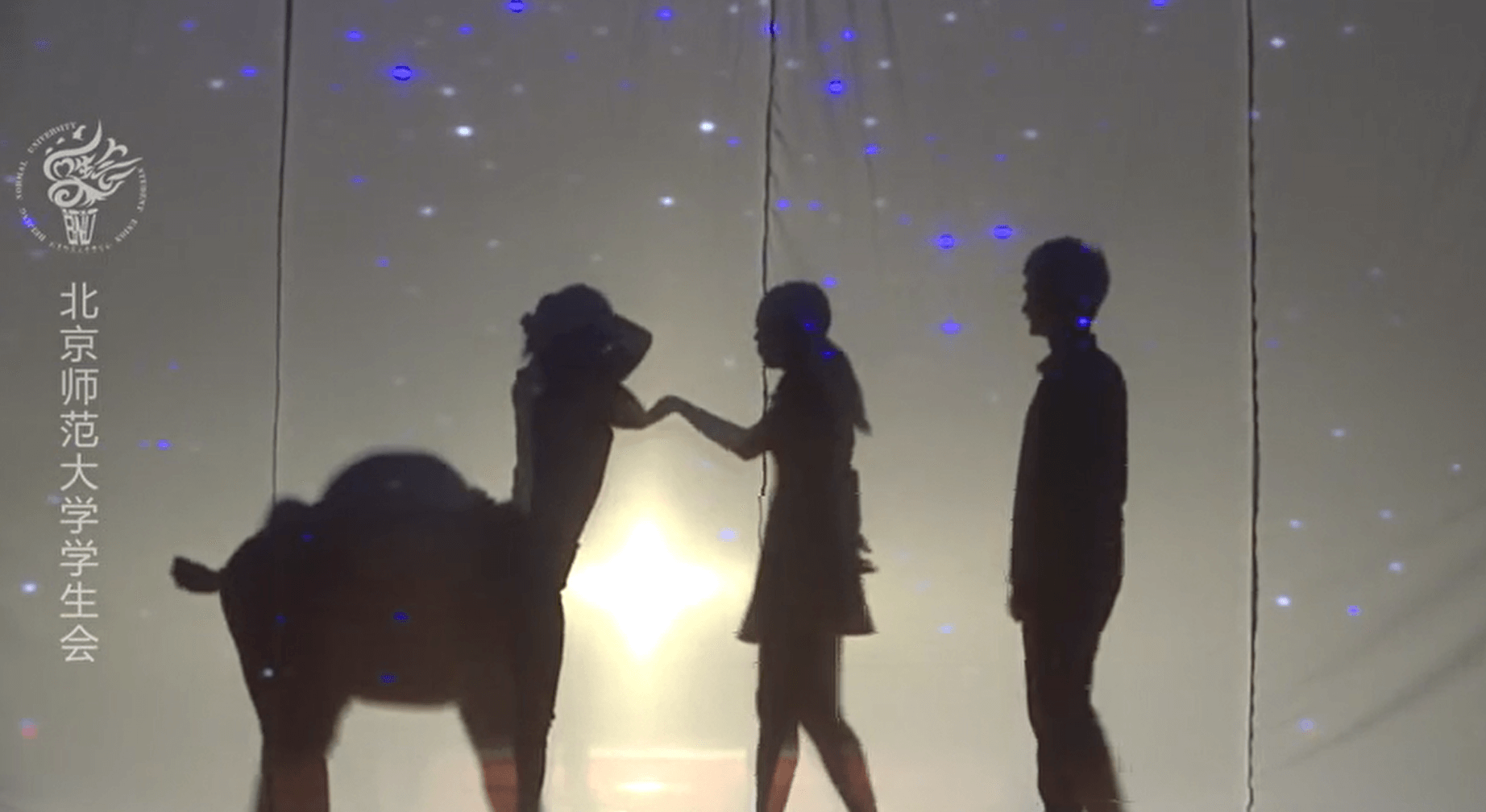Window系统Git的下载、安装和范例
Windows系统Git安装
Git是一个开源的分布式版本控制系统,由Linus Torvalds于2005年创造,旨在帮助开发人员更好地协同工作和管理代码。Git将代码存储在本地仓库中,使每个开发人员都能在自己的计算机上拥有完整的项目副本,并可以独立地进行开发、测试和修改。与常用的集中式版本控制工具(如CVS、Subversion等)不同,Git采用分布式版本库的方式,不必依赖服务器端软件支持,使源代码的发布和交流更加方便。
Git最初是为了帮助管理Linux内核开发而开发的,作为一种过渡方案来替代BitKeeper。随着其不断发展和完善,Git已成为目前世界上最先进、最流行的版本控制系统之一,广泛应用于各种规模和类型的软件开发项目中。Git不仅提供了强大的版本控制功能,还具备高效的处理速度和优秀的可扩展性,使得开发人员能够更加方便、高效地进行代码管理和协作开发。
以上回答来自文心一言 3.5。
Git的安装
下载
一、在官网下载最新版本。
下载地址:https://git-scm.com/download/,点击“Downloads for Windows”。

二、点击“Click here to download”下载安装包。

安装
三、点击运行下载的安装包,出现如下页面。

四、点击“next”,在如下页面中,可点击“Browse…”按钮,可改变安装路径。

五、点击“Next”按钮,可选择安装组件。

六、点击“Next”按钮,出现下图。

七、点击“Next”按钮,出现下图。“Use Vim (the ubiquitous text editor) as Git’s default editor”,笔者修改为了“Use Visual Studio Code as Git’s default editor”。


八、点击“Next”按钮,出现下图。一般情况不用修改。

九、点击“Next”按钮,出现下图。

Use Git from Git Bash only:只能使用Git提供的Git Bash才能使用Git,安全性最高,就是敲命令去操作,一般选择这个;
Git from the command line and also from 3rd-party software:可以使用Git的命令行和第三方工具操作Git。因为一般会安装第三方的图形化操作软件,方便一些;
Use Git and optional Unix tools from the Command Prompt:可以使用Git命令行和Unix工具。警告:这会替换掉系统里查找和排列功能。
十、点击“Next”按钮,出现下图。

十一、点击“Next”按钮,出现下图。

选择git使用的HTTPS通道,第一个是使用Open SSL库,第二个是使用Windows安全通道,一般选择默认即可。
十二、点击“Next”按钮,出现下图。

十三、点击“Next”按钮,出现下图。

Use MinTTY:使用自带的默认终端模拟器;
Use Windows’ default console window:使用Windows默认命令行窗口。
十四、点击“Next”按钮,出现下图。

十五、点击“Next”按钮,出现下图。

Git Credential Manager:启用Git凭据管理器,默认即可。
十六、点击“Next”按钮,出现下图。

Enable file system caching:启用文件系统缓存;
Enable symbolic links:启用符号连接。
默认即可
十七、点击“Next”按钮,出现下图。

实验功能选项,都不选,过。
十八、点击“Install”按钮,开始安装

十九、安装完成后,点击“Finish”按钮,完成安装。

二十、检查是否安装成功
打开Windows PowerShell或者CMD,输入:git –version,如果显示输出了Git的版本号,则安装成功。

简单的应用范例
[name] 是你Github上远程仓库的名字。
初始化与添加缓存
在你的本地文件夹中,右键→Open Git Bash Here
一、初始化仓库
1 | git init #初始化仓库 |
二、添加文件到缓存
1 | git add . #添加文件到缓存三、将暂存区添加到仓库 |
三、将暂存区添加到仓库
1 | git commit -m "first commit" #将暂存区添加到仓库 |
或者图省事直接
1 | git commit |
推到远程仓库
四、添加远程仓库。
1 | git remote add [name] [address] |
添加远程仓库。再强调一遍,[name] 是远程仓库的名字,后面[address]是远程仓库的地址。
git remote 可以查看远程仓库的名字
git remote rename origin origin 可以修改远程仓库的名字
五、推到远程仓库
1 | git push [name] master #将本地仓库的master仓库推送到名为[name]的远程仓库 |
End